It may not be that often, but there will be times when you need to mirror or cast your Android screen to your computer. There may be several reasons for this like wanting to record your screen, play android games on your PC, watch movies or videos on a bigger screen, or even giving a presentation of an app or a document directly from your Android device.
No matter what the reason is, it is relatively easy to cast your android screen to PC regardless of whether your android device is rooted or not. In case you are wondering, here are a few such apps that let you mirror or cast your Android screen on PC.
All apps come with a free version, do not require ROOT and works with both PC and MAC OS (except the #2 app).
None of the screen mirroring apps will let you play high-end motion games on your computer screen. Doesn’t matter whether it works on USB or Wi-Fi. We tested dozens of apps for this post, and they all have some sought of lag in it. the only thing that worked was chromecast. But for basic screencasting needs like presentation or app demo, these apps should work fine.
Mirror Your Android Screen
1. Vysor
Vysor is a relatively new app to quickly mirror, cast or even control your Android device from the PC or Mac. Unlike the other apps, Vysor uses a Chrome app to cast your Android device to the computer. Some of the features of Vysor include but not limited to mirroring the Android screen to the computer, ability to take screenshots, ability to control your Android device with keyboard and mouse, etc.
How it works: Gettings started with Vysor is simple. Just head over to the official site, install Vysor Chrome app, install Vysor app on your Android device, connect your device to the computer via USB and launch the Vysor app in Chrome. That’s it; you are successfully casting your Android screen on your computer.
Pros: Quick to Setup and easy to use. Let’s you control your Android screen from the computer.
Cons: The free version works with USB cable only, no WiFi support. Though there is no watermark, it shows video ads every 30 minutes or so.
Bottom Line: The free version of Vysor is limited in features but should be good enough if you are comfortable using a USB cable to connect your Android and Computer. Even though the app is stable, we won’t recommend it for USB connection since there are better options available.
2. Airdroid (recommended)
This one is the best way to cast your Android screen to any computer. Why? Well, until all the method we have seen are either paid, have intrusive ads, or doesn’t work reliably. But Airdroid changes all that.
How it works: Not many people know, you can use it for casting Android for screencasting. Since this feature is hidden in the UI. So, here is how it works, download the Airdroid app from Google Play Store and open it. Now, you can either create a new account or do tap on Not now. The app will give you an IP address, type that in your computer browser and you should see the Airdroid web UI. Next, click on the screenshot icon and you’ll see you Android screen. There is also a full-screen option.
Pros: It’s free, works on every platform and there are no intrusives ads or big watermark on the screen. In fact, it can work wirelessly even without WiFi, which no other apps in this list can do.
Cons: You can not use Airdroid screen mirroring feature to high-end motion play games on your computer. But this is something, you can only do with Chromecast. No screen-casting app have enough latency to that will let you play games.
Bottom Line: Hands down the best solution for screencasting.
3.TeamViewer (recommended)
Finally, you can use the good old Teamview app to cast your Android screen on your computer. Just like Airdroid, it’s free, works on every platform and has no annoying ads.
How it works: Simply download TeamViewer Host on your Android and login or create a nTeamViewerwer account. This will assign the Android device to your list of TeamViewer device. Next, on your computer go to login.teamviewer.com and sign in to same TeamViewer account. You’ll see the Android device there, click on the connect option next to it. This will launch the Teamviewer app on your computer and you are ready to cast your screen.
Pros: Free, works on every platform and there are no intrusives ads or big watermark on the screen. You can use it remotely to give presentation or troubleshoot problems on your parents Android smartphone
Cons: No such cons as it better than all the available option in this list.
4.Screen Recording and Mirror with AllCastRecevier
Surprising this app is made by the same developer i.e. ClockworkMod who made the Vysor app, the first app in this list. So, this one of the lightweight apps that let you easily cast your android screen to computer without any messy configurations.
How it works: Install Screen Recording and Mirror on your Android smartphone or tablet, next install the AllCast Receiver Chrome app on your computer and launch it. Now, open their Android app, it’ll auto-detect All cast receiver is running on the same network. Tap on that, and it’ll start mirroring the Android screen on the chrome app of your computer.
If your All Cast received do not get detected on Windows, then make sure to disable your Windows firewall or make an exception rule. On MacOS, it should work flawlessly.
Pros: The app can not only cast your Android screen to the computer but can also cast it to Fire TV, Apple TV and even supports Android to Android casting via the AllCast Receiver app from Play Store. Moreover, as you can tell from the name itself, the app supports screen recording and also lets you create GIFs from the screen recordings.
Cons: Watermarks and Advertisement in the free version.
Bottom Line: Good app if you can live up to the watermark. Useful, if you want to cast your Android screen on Apple or Fire TV or even on other Android devices. Overall, not worth it, since there are better options available.
Hope that helps and if you think I missed any of the apps that you like then do comment below sharing your favorite apps to mirror Android screen to the computer.

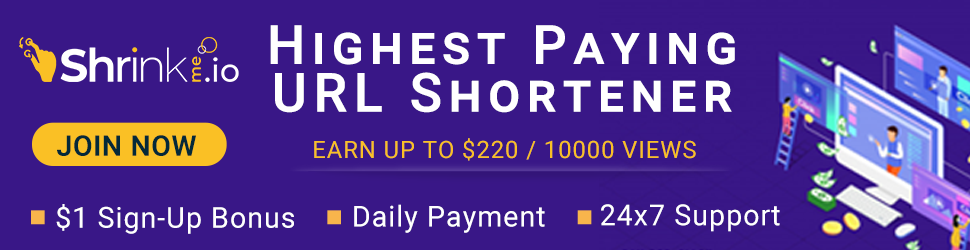






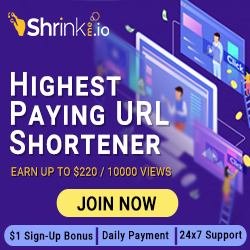













No comments:
Post a Comment